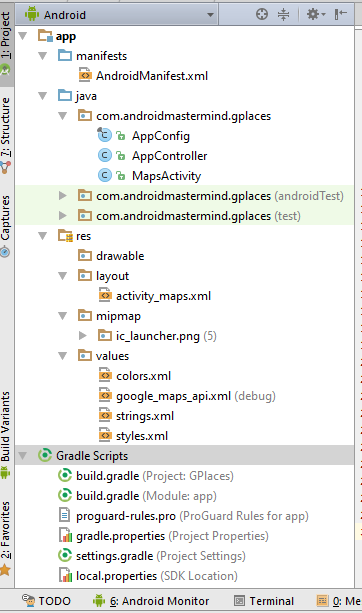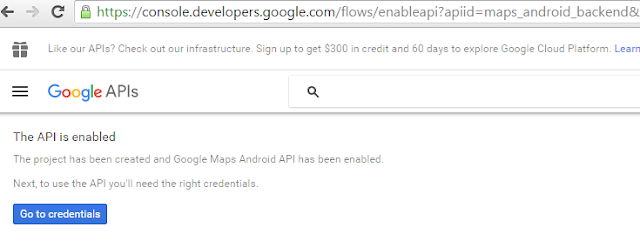Show User Current Location and Load Nearby Places (within 5km radius) using Volley.
Today im gonna show you how to show current location and load nearby places in android.Previously had some trouble with other google places and maps tutorial coz of complexity and underinformations, but finally, here comes the simplest and cleanest code of all.
Project Structure:
1. Obtaining Api keys; Enabling Google Maps, Places for Android and Google Places Web Service
> We will get two api keys, one for Android Api Key for google maps and another one for Browser Api Key for google maps.
> In that case, we will enable three Apis:
1. Google Maps for Android
2. Google Places for Android
3. Google Places for Web Service
2. Google Places for Android
3. Google Places for Web Service
* The best way around this is to create an android project with a map activity in android studio, there are some credentials we will need from the app to get the api keys.
i) Create a new android maps activity project and name is GPlaces, do review my previous maps project <Show Current Location> to get it right, because our app will built on top of that.
ii) Pick the api url from the google_maps_api.xml and paste it to the browser and follow the link to create an Android Api Key as shown in my previous maps post.
iii) Don't forget to copy the Android Key you created at the console and paste it to the google_maps_api.xml
a) Generating the Browser API key
- On your Api Manager, go to Credentials tab from the left panel, All your Api Keys should be enlisted here. In our case, the Android Key that we enabled.
- Click on the Create credentials, which will popup a drop down list.
- Select API key, another popup will appear to prompt you to create a new key,
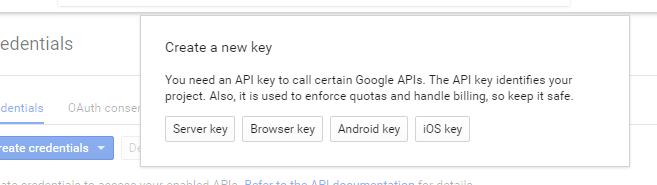
- Select Browser key, another page will open up, you can choose to rename the key and press Create button to complete. Just leave the other field blank.
- Copy the Api key from the popup that will appear and save it somewhere, will need it too.
- Now in your Credentials, You should have two keys.

b) Enabling Google Places Api for Android and Google Api Web Service ,
- On your Api Manager, go to Overview tab from the left panel,- Go to the Google Maps Apis, Click More, to see the Google Places Api for Web Service
- Click on Google Places API Web Service, which will load another page

- Click on the Enable button and go back
- * Follow the above steps to enable Google Places API for Android <Same Procedure>*

>> If you go back to Overview, then click on the Enabled APIs tab, You'll see 3 APIs Enabled

*** That's it, we are done with the Api stuffs, let's head to actual coding ***
2. Android app,
i) Create a New Android Project in android studio and select Scrolling Activityii) Import Volley Library; how to import custom library
compile 'com.mcxiaoke.volley:library:1.0.19'
Your build.gradle(Module: App)
apply plugin: 'com.android.application' android { compileSdkVersion 24
buildToolsVersion "24.0.0" defaultConfig { applicationId "com.androidmastermind.gplaces"
minSdkVersion 15
targetSdkVersion 24
versionCode 1
versionName "1.0"
} buildTypes { release { minifyEnabled false
proguardFiles getDefaultProguardFile('proguard-android.txt'),
'proguard-rules.pro' } } } dependencies { compile fileTree(include: ['*.jar'], dir: 'libs') testCompile 'junit:junit:4.12'
compile 'com.android.support:appcompat-v7:24.0.0'
compile 'com.google.android.gms:play-services:9.2.0'
compile 'com.mcxiaoke.volley:library:1.0.19'
}
iii) Create AppController.java class, this will extend Application. Volley will use this class to make the json request for us.
package com.androidmastermind.gplaces; import android.app.Application; import android.text.TextUtils; import com.android.volley.Request; import com.android.volley.RequestQueue; import com.android.volley.toolbox.Volley; import static com.androidmastermind.gplaces.AppConfig.TAG; public class AppController extends Application { private RequestQueue mRequestQueue; private static AppController mInstance; @Override
public void onCreate() { super.onCreate(); mInstance = this; } public static synchronized AppController getInstance() { return mInstance; } public RequestQueue getRequestQueue() { if (mRequestQueue == null) { mRequestQueue = Volley.newRequestQueue(getApplicationContext()); } return mRequestQueue; } public <T> void addToRequestQueue(Request<T> req, String tag) { req.setTag(TextUtils.isEmpty(tag) ? TAG : tag); getRequestQueue().add(req); } public <T> void addToRequestQueue(Request<T> req) { req.setTag(TAG); getRequestQueue().add(req); } public void cancelPendingRequests(Object tag) { if (mRequestQueue != null) { mRequestQueue.cancelAll(tag); } } }
iv) Create another class, AppConfig.java, this will hold all the references that we will need. also the keys for the json that we will have read from google after querying for the nearby places. Will also hold our Browser API key, you;ll paste it here
package com.androidmastermind.gplaces; /** * Created by sydney on 6/26/2016. */
public final class AppConfig { public static final String TAG = "gplaces"; public static final String RESULTS = "results"; public static final String STATUS = "status"; public static final String OK = "OK"; public static final String ZERO_RESULTS = "ZERO_RESULTS"; public static final String REQUEST_DENIED = "REQUEST_DENIED"; public static final String OVER_QUERY_LIMIT = "OVER_QUERY_LIMIT"; public static final String UNKNOWN_ERROR = "UNKNOWN_ERROR"; public static final String INVALID_REQUEST = "INVALID_REQUEST"; // Key for nearby places json from google
public static final String GEOMETRY = "geometry"; public static final String LOCATION = "location"; public static final String LATITUDE = "lat"; public static final String LONGITUDE = "lng"; public static final String ICON = "icon"; public static final String SUPERMARKET_ID = "id"; public static final String NAME = "name"; public static final String PLACE_ID = "place_id"; public static final String REFERENCE = "reference"; public static final String VICINITY = "vicinity"; public static final String PLACE_NAME = "place_name"; // remember to change the browser api key
public static final String GOOGLE_BROWSER_API_KEY =
"AIzaSyBJvlD3dqnz42r9obhEClc2dEJAdXt9IK8"; public static final int PLAY_SERVICES_RESOLUTION_REQUEST = 9000; public static final int PROXIMITY_RADIUS = 5000; // The minimum distance to change Updates in meters
public static final long MIN_DISTANCE_CHANGE_FOR_UPDATES = 10; // 10 meters // The minimum time between updates in milliseconds
public static final long MIN_TIME_BW_UPDATES = 1000 * 60 * 1; // 1 minute }
- If you wanna test your Browser API key now would be the best time, paste the below link on your browser and rem to change the key with your Browser api key. <Its very imperative that you know how the data is obtained, many other maps and places tutorials don't really show the kind of data your expecting>
https://maps.googleapis.com/maps/api/place/nearbysearch/json?location=-1.291863,36.824487&radius=5000&types=grocery_or_supermarket&sensor=true&key=AIzaSyBJvlD3dqnz42r9obhEClc2dEJAdXt9IK8
**** Sample of the query of the nearby places, The above url will show all the supermarkets around Technical University of Kenya within a radius of 5km <its in json format, and thus where volley comes in handy>****
v) The activity_maps.xml
<?xml version="1.0" encoding="utf-8"?>
<android.support.design.widget.CoordinatorLayout
xmlns:android="http://schemas.android.com/apk/res/android"
xmlns:tools="http://schemas.android.com/tools"
android:id="@+id/mainCoordinatorLayout"
android:layout_width="match_parent"
android:layout_height="match_parent"
android:fitsSystemWindows="true"
tools:context=".MapsActivity"> <fragment
android:id="@+id/map"
android:name="com.google.android.gms.maps.SupportMapFragment"
android:layout_width="match_parent"
android:layout_height="match_parent"/> </android.support.design.widget.CoordinatorLayout>
vi) Finally, lets alter our MapsActivity.java and add some codes for fetching the nearby places and displaying the markers of all the places on the map.
package com.androidmastermind.gplaces; import android.content.Intent; import android.content.pm.PackageManager; import android.graphics.Color; import android.location.Criteria; import android.location.Location; import android.location.LocationListener; import android.location.LocationManager; import android.os.Bundle; import android.provider.Settings; import android.support.design.widget.CoordinatorLayout; import android.support.design.widget.Snackbar; import android.support.v4.app.ActivityCompat; import android.support.v7.app.AppCompatActivity; import android.util.Log; import android.view.View; import android.widget.TextView; import android.widget.Toast; import com.android.volley.Response; import com.android.volley.VolleyError; import com.android.volley.toolbox.JsonObjectRequest; import com.google.android.gms.common.ConnectionResult; import com.google.android.gms.common.GoogleApiAvailability; import com.google.android.gms.maps.CameraUpdateFactory; import com.google.android.gms.maps.GoogleMap; import com.google.android.gms.maps.OnMapReadyCallback; import com.google.android.gms.maps.SupportMapFragment; import com.google.android.gms.maps.model.LatLng; import com.google.android.gms.maps.model.MarkerOptions; import org.json.JSONArray; import org.json.JSONException; import org.json.JSONObject; import static com.androidmastermind.gplaces.AppConfig.*; public class MapsActivity extends AppCompatActivity implements OnMapReadyCallback,
LocationListener {
private GoogleMap mMap;
LocationManager locationManager;
CoordinatorLayout mainCoordinatorLayout;
@Override
protected void onCreate(Bundle savedInstanceState) { super.onCreate(savedInstanceState); if (!isGooglePlayServicesAvailable()) { return; } setContentView(R.layout.activity_maps); SupportMapFragment mapFragment = (SupportMapFragment) getSupportFragmentManager() .findFragmentById(R.id.map); mapFragment.getMapAsync(this); mainCoordinatorLayout = (CoordinatorLayout) findViewById(R.id.mainCoordinatorLayout); locationManager = (LocationManager) getSystemService(LOCATION_SERVICE); if (!locationManager.isProviderEnabled(LocationManager.GPS_PROVIDER)) { showLocationSettings(); } } private void showLocationSettings() { Snackbar snackbar = Snackbar .make(mainCoordinatorLayout, "Location Error: GPS Disabled!",
Snackbar.LENGTH_LONG) .setAction("Enable", new View.OnClickListener() { @Override public void onClick(View v) { startActivity(new Intent(Settings.ACTION_LOCATION_SOURCE_SETTINGS)); } }); snackbar.setActionTextColor(Color.RED); snackbar.setDuration(Snackbar.LENGTH_INDEFINITE); View sbView = snackbar.getView(); TextView textView = (TextView) sbView
.findViewById(android.support.design.R.id.snackbar_text); textView.setTextColor(Color.YELLOW); snackbar.show(); } @Override
public void onMapReady(GoogleMap googleMap) { mMap = googleMap; if (ActivityCompat.checkSelfPermission(this, android.Manifest.permission.ACCESS_FINE_LOCATION)
!= PackageManager.PERMISSION_GRANTED && ActivityCompat.checkSelfPermission(this,
android.Manifest.permission.ACCESS_COARSE_LOCATION)
!= PackageManager.PERMISSION_GRANTED) { return; } mMap.setMyLocationEnabled(true); mMap.getUiSettings().setCompassEnabled(true); mMap.getUiSettings().setZoomControlsEnabled(true); showCurrentLocation(); } private void showCurrentLocation() { Criteria criteria = new Criteria(); String bestProvider = locationManager.getBestProvider(criteria, true); if (ActivityCompat.checkSelfPermission(this,
android.Manifest.permission.ACCESS_FINE_LOCATION) != PackageManager.PERMISSION_GRANTED &&
ActivityCompat.checkSelfPermission(this, android.Manifest.permission.ACCESS_COARSE_LOCATION)
!= PackageManager.PERMISSION_GRANTED) { return; } Location location = locationManager.getLastKnownLocation(bestProvider); if (location != null) { onLocationChanged(location); } locationManager.requestLocationUpdates(bestProvider, MIN_TIME_BW_UPDATES,
MIN_DISTANCE_CHANGE_FOR_UPDATES, this); } private void loadNearByPlaces(double latitude, double longitude) { //YOU Can change this type at your own will, e.g hospital, cafe, restaurant.... and see how it all works
String type = "grocery_or_supermarket"; StringBuilder googlePlacesUrl =
new StringBuilder("https://maps.googleapis.com/maps/api/place/nearbysearch/json?"); googlePlacesUrl.append("location=").append(latitude).append(",").append(longitude); googlePlacesUrl.append("&radius=").append(PROXIMITY_RADIUS); googlePlacesUrl.append("&types=").append(type); googlePlacesUrl.append("&sensor=true"); googlePlacesUrl.append("&key=" + GOOGLE_BROWSER_API_KEY); JsonObjectRequest request = new JsonObjectRequest(googlePlacesUrl.toString(),
new Response.Listener<JSONObject>() { @Override
public void onResponse(JSONObject result) { Log.i(TAG, "onResponse: Result= " + result.toString()); parseLocationResult(result); } }, new Response.ErrorListener() { @Override public void onErrorResponse(VolleyError error) { Log.e(TAG, "onErrorResponse: Error= " + error); Log.e(TAG, "onErrorResponse: Error= " + error.getMessage()); } }); AppController.getInstance().addToRequestQueue(request); } private void parseLocationResult(JSONObject result) { String id, place_id, placeName = null, reference, icon, vicinity = null; double latitude, longitude; try { JSONArray jsonArray = result.getJSONArray("results"); if (result.getString(STATUS).equalsIgnoreCase(OK)) { mMap.clear(); for (int i = 0; i < jsonArray.length(); i++) { JSONObject place = jsonArray.getJSONObject(i); id = place.getString(SUPERMARKET_ID); place_id = place.getString(PLACE_ID); if (!place.isNull(NAME)) { placeName = place.getString(NAME); } if (!place.isNull(VICINITY)) { vicinity = place.getString(VICINITY); } latitude = place.getJSONObject(GEOMETRY).getJSONObject(LOCATION)
.getDouble(LATITUDE); longitude = place.getJSONObject(GEOMETRY).getJSONObject(LOCATION)
.getDouble(LONGITUDE); reference = place.getString(REFERENCE); icon = place.getString(ICON); MarkerOptions markerOptions = new MarkerOptions(); LatLng latLng = new LatLng(latitude, longitude); markerOptions.position(latLng); markerOptions.title(placeName + " : " + vicinity); mMap.addMarker(markerOptions); } Toast.makeText(getBaseContext(), jsonArray.length() + " Supermarkets found!",
Toast.LENGTH_LONG).show(); } else if (result.getString(STATUS).equalsIgnoreCase(ZERO_RESULTS)) { Toast.makeText(getBaseContext(), "No Supermarket found in 5KM radius!!!",
Toast.LENGTH_LONG).show(); } } catch (JSONException e) { e.printStackTrace(); Log.e(TAG, "parseLocationResult: Error=" + e.getMessage()); } } @Override
public void onLocationChanged(Location location) { double latitude = location.getLatitude(); double longitude = location.getLongitude(); LatLng latLng = new LatLng(latitude, longitude); mMap.addMarker(new MarkerOptions().position(latLng).title("My Location")); mMap.moveCamera(CameraUpdateFactory.newLatLng(latLng)); mMap.animateCamera(CameraUpdateFactory.zoomTo(15)); loadNearByPlaces(latitude, longitude); } @Override
public void onStatusChanged(String s, int i, Bundle bundle) { } @Override
public void onProviderEnabled(String s) { } @Override
public void onProviderDisabled(String s) { } private boolean isGooglePlayServicesAvailable() { GoogleApiAvailability apiAvailability = GoogleApiAvailability.getInstance(); int resultCode = apiAvailability.isGooglePlayServicesAvailable(this); if (resultCode != ConnectionResult.SUCCESS) { if (apiAvailability.isUserResolvableError(resultCode)) { apiAvailability.getErrorDialog(this, resultCode, PLAY_SERVICES_RESOLUTION_REQUEST).show(); } else { Log.i(TAG, "This device is not supported."); finish(); } return false; } return true; } }
vi) AndroidManifest.xml file
<?xml version="1.0" encoding="utf-8"?>
<manifest xmlns:android="http://schemas.android.com/apk/res/android"
package="com.androidmastermind.gplaces"> <permission android:name="com.androidmastermind.gplaces.permission.MAPS_RECEIVE"
android:protectionLevel="signature"/> <uses-permission android:name="com.androidmastermind.gplaces.permission.MAPS_RECEIVE"/> <uses-permission android:name="android.permission.INTERNET"/> <uses-permission android:name="android.permission.WRITE_EXTERNAL_STORAGE"/> <uses-permission android:name="com.google.android.providers.gsf.permission.READ_GSERVICES"/> <uses-permission android:name="android.permission.ACCESS_COARSE_LOCATION"/> <uses-permission android:name="android.permission.ACCESS_FINE_LOCATION"/> <uses-permission android:name="android.permission.ACCESS_NETWORK_STATE"/> <uses-feature
android:glEsVersion="0x00020000"
android:required="true"/> <application
android:name=".AppController"
android:allowBackup="true"
android:icon="@mipmap/ic_launcher"
android:label="@string/app_name"
android:supportsRtl="true"
android:theme="@style/AppTheme"> <meta-data
android:name="com.google.android.geo.API_KEY"
android:value="@string/google_maps_key"/> <activity
android:name=".MapsActivity"
android:label="@string/title_activity_maps"> <intent-filter> <action android:name="android.intent.action.MAIN"/> <category android:name="android.intent.category.LAUNCHER"/> </intent-filter> </activity> </application> </manifest>
Running the project.
* First, set a location on the emulator.a) If GPS is disabled
b) If GPS is enabled in your emulator or phone
***That's it, you've successfully loaded all the nearby supermarkets within the radius of 5km and are updated when a user moves for 10m***
See Also:
* Show User's Current Location