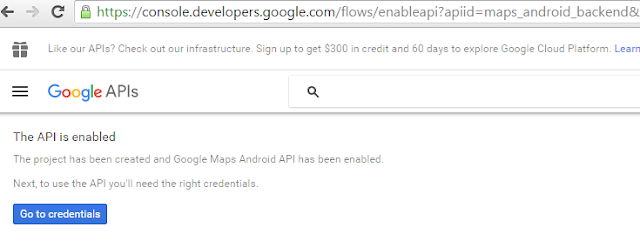iv) Create constants.php file, this will hold all the variables that we will need to reuse.
v) Create DbConnection.php file, this will handle the database connection and disconnection when needed.
vi) Finally create login.php file, this will authenticate the user, by receiving thus username and password through POST.
ii) Create App.java in the package, this class extends Application, it holds the initialization of the app configurations, in our case volley initialization.
v) Under the MainActivity.java, will when a user click sign in button, will first check if internet is available, then carry out the login operation. The email and password will also be validated
package com.androidmatermind.androidlogin;
import android.animation.Animator;
import android.animation.AnimatorListenerAdapter;
import android.annotation.TargetApi;
import android.app.LoaderManager.LoaderCallbacks;
import android.content.CursorLoader;
import android.content.Loader;
import android.content.pm.PackageManager;
import android.database.Cursor;
import android.net.Uri;
import android.os.Build;
import android.os.Bundle;
import android.provider.ContactsContract;
import android.support.annotation.NonNull;
import android.support.design.widget.Snackbar;
import android.support.v7.app.AppCompatActivity;
import android.text.TextUtils;
import android.util.Log;
import android.util.Patterns;
import android.view.View;
import android.view.View.OnClickListener;
import android.widget.ArrayAdapter;
import android.widget.AutoCompleteTextView;
import android.widget.Button;
import android.widget.EditText;
import android.widget.Toast;
import com.android.volley.Request;
import com.android.volley.Response;
import com.android.volley.VolleyError;
import com.android.volley.toolbox.StringRequest;
import java.util.ArrayList;
import java.util.HashMap;
import java.util.List;
import java.util.Map;
import static android.Manifest.permission.READ_CONTACTS;
/** * A login screen that offers login via email/password. */
public class MainActivity extends AppCompatActivity implements LoaderCallbacks<Cursor> {
private static final int REQUEST_READ_CONTACTS = 0;
// UI references. private AutoCompleteTextView mEmailView;
private EditText mPasswordView;
private View mProgressView;
private View mLoginFormView;
@Override protected void onCreate(Bundle savedInstanceState) {
super.onCreate(savedInstanceState);
setContentView(R.layout.activity_main);
// Set up the login form.
mEmailView = (AutoCompleteTextView) findViewById(R.id.email);
populateAutoComplete();
mPasswordView = (EditText) findViewById(R.id.password);
Button signInButton = (Button) findViewById(R.id.sign_in_button);
assert signInButton != null;
signInButton.setOnClickListener(new OnClickListener() {
@Override
public void onClick(View view) {
if(new InternetConnection(getBaseContext()).isInternetAvailable())
attemptLogin();
else {
Toast.makeText(getBaseContext(),"Check your internet connection",
Toast.LENGTH_LONG).show();
}
}
});
mLoginFormView = findViewById(R.id.login_form);
mProgressView = findViewById(R.id.login_progress);
}
private void populateAutoComplete() {
if (!mayRequestContacts()) {
return;
}
getLoaderManager().initLoader(0, null, this);
}
private boolean mayRequestContacts() {
if (Build.VERSION.SDK_INT < Build.VERSION_CODES.M) {
return true;
}
if (checkSelfPermission(READ_CONTACTS) == PackageManager.PERMISSION_GRANTED) {
return true;
}
if (shouldShowRequestPermissionRationale(READ_CONTACTS)) {
Snackbar.make(mEmailView, R.string.permission_rationale, Snackbar.LENGTH_INDEFINITE)
.setAction(android.R.string.ok, new View.OnClickListener() {
@Override
@TargetApi(Build.VERSION_CODES.M)
public void onClick(View v) {
requestPermissions(new String[]{READ_CONTACTS}, REQUEST_READ_CONTACTS);
}
});
} else {
requestPermissions(new String[]{READ_CONTACTS}, REQUEST_READ_CONTACTS);
}
return false;
}
/** * Callback received when a permissions request has been completed. */
@Override
public void onRequestPermissionsResult(int requestCode, @NonNull String[] permissions,
@NonNull int[] grantResults) {
if (requestCode == REQUEST_READ_CONTACTS) {
if (grantResults.length == 1 && grantResults[0] == PackageManager.PERMISSION_GRANTED) {
populateAutoComplete();
}
}
}
/** * Attempts to sign in or register the account specified by the login form.
* If there are form errors (invalid email, missing fields, etc.), the
* errors are presented and no actual login attempt is made.
*/
private void attemptLogin() {
// Reset errors.
mEmailView.setError(null);
mPasswordView.setError(null);
// Store values at the time of the login attempt.
String email = mEmailView.getText().toString();
String password = mPasswordView.getText().toString();
boolean cancel = false;
View focusView = null;
// Check for a valid password, if the user entered one.
if (!TextUtils.isEmpty(password) && !isPasswordValid(password)) {
mPasswordView.setError(getString(R.string.error_invalid_password));
focusView = mPasswordView;
cancel = true;
}
// Check for a valid email address.
if (TextUtils.isEmpty(email)) {
mEmailView.setError(getString(R.string.error_field_required));
focusView = mEmailView;
cancel = true;
} else if (!isEmailValid(email)) {
mEmailView.setError(getString(R.string.error_invalid_email));
focusView = mEmailView;
cancel = true;
}
if (cancel) {
// There was an error; don't attempt login and focus the first
// form field with an error.
focusView.requestFocus();
} else {
// Show a progress spinner, and kick off a background task to
// perform the user login attempt.
showProgress(true);
login(email,password);
}
}
private void login(final String email, final String password) {
StringRequest strReq = new StringRequest(Request.Method.POST,
AppConfig.URL_LOGIN, new Response.Listener<String>() {
@Override
public void onResponse(String response) {
Log.d(App.TAG, "Login Response: " + response);
showProgress(false);
if(response.equalsIgnoreCase("1")){
Toast.makeText(getBaseContext(),"Login Success!!!",Toast.LENGTH_LONG).show();
}else if(response.equalsIgnoreCase("0")){
Toast.makeText(getBaseContext(),"Invalid username or password",
Toast.LENGTH_LONG).show();
}else if(response.equalsIgnoreCase("2")){
Toast.makeText(getBaseContext(),"Server Error!",Toast.LENGTH_LONG).show();
}
}
}, new Response.ErrorListener() {
@Override
public void onErrorResponse(VolleyError error) {
showProgress(false);
Log.e(App.TAG, "Login Error: " + error.getMessage());
}
}) {
@Override
protected Map<String, String> getParams() {
// Posting parameters to login url
Map<String, String> params = new HashMap<>();
params.put("username", email);
params.put("password", password);
return params;
}
};
// Adding request to request queue
App.getInstance().addToRequestQueue(strReq);
}
private boolean isEmailValid(String email) {
//TODO: Replace this with your own logic
return Patterns.EMAIL_ADDRESS.matcher(email).matches();
}
private boolean isPasswordValid(String password) {
//TODO: Replace this with your own logic
return password.length() > 4;
}
/** * Shows the progress UI and hides the login form.
*/
@TargetApi(Build.VERSION_CODES.HONEYCOMB_MR2)
private void showProgress(final boolean show) {
// On Honeycomb MR2 we have the ViewPropertyAnimator APIs, which allow
// for very easy animations. If available, use these APIs to fade-in
// the progress spinner.
if (Build.VERSION.SDK_INT >= Build.VERSION_CODES.HONEYCOMB_MR2) {
int shortAnimTime = getResources().getInteger(android.R.integer.config_shortAnimTime);
mLoginFormView.setVisibility(show ? View.GONE : View.VISIBLE);
mLoginFormView.animate().setDuration(shortAnimTime).alpha(
show ? 0 : 1).setListener(new AnimatorListenerAdapter() {
@Override
public void onAnimationEnd(Animator animation) {
mLoginFormView.setVisibility(show ? View.GONE : View.VISIBLE);
}
});
mProgressView.setVisibility(show ? View.VISIBLE : View.GONE);
mProgressView.animate().setDuration(shortAnimTime).alpha(
show ? 1 : 0).setListener(new AnimatorListenerAdapter() {
@Override
public void onAnimationEnd(Animator animation) {
mProgressView.setVisibility(show ? View.VISIBLE : View.GONE);
}
});
} else {
// The ViewPropertyAnimator APIs are not available, so simply show
// and hide the relevant UI components.
mProgressView.setVisibility(show ? View.VISIBLE : View.GONE);
mLoginFormView.setVisibility(show ? View.GONE : View.VISIBLE);
}
}
@Override
public Loader<Cursor> onCreateLoader(int i, Bundle bundle) {
return new CursorLoader(this,
// Retrieve data rows for the device user's 'profile' contact.
Uri.withAppendedPath(ContactsContract.Profile.CONTENT_URI,
ContactsContract.Contacts.Data.CONTENT_DIRECTORY), ProfileQuery.PROJECTION,
// Select only email addresses.
ContactsContract.Contacts.Data.MIMETYPE +
" = ?", new String[]{ContactsContract.CommonDataKinds.Email
.CONTENT_ITEM_TYPE},
// Show primary email addresses first. Note that there won't be
// a primary email address if the user hasn't specified one.
ContactsContract.Contacts.Data.IS_PRIMARY + " DESC");
}
@Override
public void onLoadFinished(Loader<Cursor> cursorLoader, Cursor cursor) {
List<String> emails = new ArrayList<>();
cursor.moveToFirst();
while (!cursor.isAfterLast()) {
emails.add(cursor.getString(ProfileQuery.ADDRESS));
cursor.moveToNext();
}
addEmailsToAutoComplete(emails);
}
@Override
public void onLoaderReset(Loader<Cursor> cursorLoader) {
}
private void addEmailsToAutoComplete(List<String> emailAddressCollection) {
//Create adapter to tell the AutoCompleteTextView what to show in its dropdown list.
ArrayAdapter<String> adapter =
new ArrayAdapter<>(MainActivity.this,
android.R.layout.simple_dropdown_item_1line, emailAddressCollection);
mEmailView.setAdapter(adapter);
}
private interface ProfileQuery {
String[] PROJECTION = {
ContactsContract.CommonDataKinds.Email.ADDRESS,
ContactsContract.CommonDataKinds.Email.IS_PRIMARY,
};
int ADDRESS = 0;
int IS_PRIMARY = 1;
}
}
vi) Add the following codes to the activity_main.xml
<LinearLayout
xmlns:android="http://schemas.android.com/apk/res/android"
xmlns:tools="http://schemas.android.com/tools"
android:layout_width="match_parent"
android:layout_height="match_parent"
android:gravity="center_horizontal"
android:orientation="vertical"
android:paddingBottom="@dimen/activity_vertical_margin"
android:paddingLeft="@dimen/activity_horizontal_margin"
android:paddingRight="@dimen/activity_horizontal_margin"
android:paddingTop="@dimen/activity_vertical_margin"
tools:context=".MainActivity">
<!-- Login progress -->
<ProgressBar
android:id="@+id/login_progress"
style="?android:attr/progressBarStyleLarge"
android:layout_width="wrap_content"
android:layout_height="wrap_content"
android:layout_marginBottom="8dp"
android:visibility="gone" />
<ScrollView
android:id="@+id/login_form"
android:layout_width="match_parent"
android:layout_height="match_parent">
<LinearLayout
android:id="@+id/email_login_form"
android:layout_width="match_parent"
android:layout_height="wrap_content"
android:orientation="vertical">
<android.support.design.widget.TextInputLayout
android:layout_width="match_parent"
android:layout_height="wrap_content">
<AutoCompleteTextView
android:id="@+id/email"
android:layout_width="match_parent"
android:layout_height="wrap_content"
android:hint="Email Address"
android:inputType="textEmailAddress"
android:maxLines="1"
android:singleLine="true" />
</android.support.design.widget.TextInputLayout>
<android.support.design.widget.TextInputLayout
android:layout_width="match_parent"
android:layout_height="wrap_content">
<EditText
android:id="@+id/password"
android:layout_width="match_parent"
android:layout_height="wrap_content"
android:hint="password"
android:inputType="textPassword"
android:maxLines="1"
android:singleLine="true" />
</android.support.design.widget.TextInputLayout>
<Button
android:id="@+id/sign_in_button"
style="?android:textAppearanceSmall"
android:layout_width="match_parent"
android:layout_height="wrap_content"
android:layout_marginTop="16dp"
android:text="Sign in"
android:textStyle="bold" />
</LinearLayout>
</ScrollView>
</LinearLayout>
vii) Run the project,
a) When login success.
b) When login failure.
Thats all, your good to go!!!